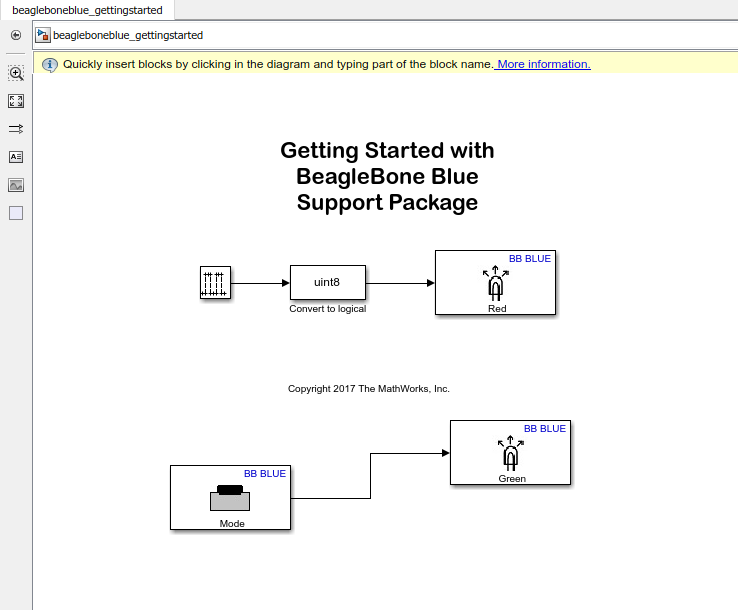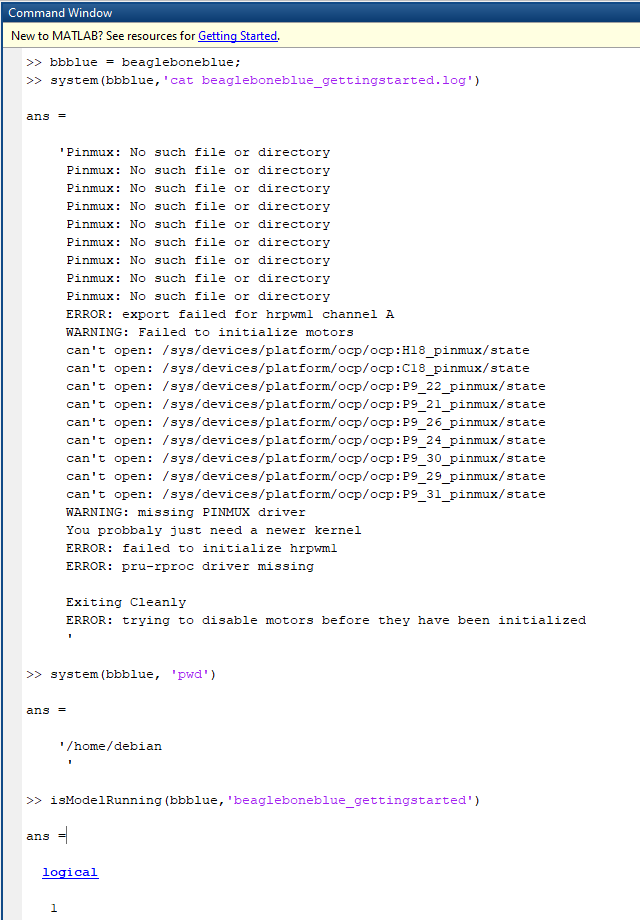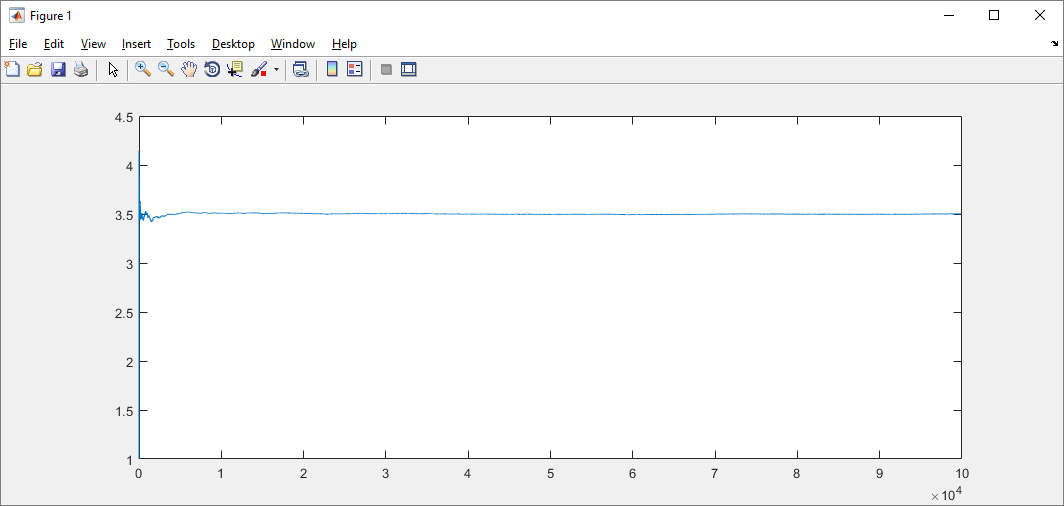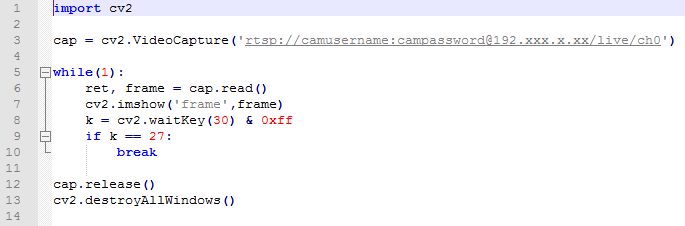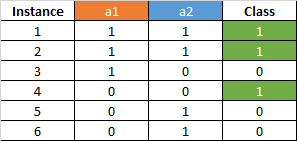After reading the paper from Google on Memory Safety, I decided to give Rust a try and do a simple Hello World: https://research.google/pubs/secure-by-design-googles-perspective-on-memory-safety/
Installation
It’s very simple, I installed Rust in Ubuntu by following this tutorial : How To Install Rust on Ubuntu 20.04 | DigitalOcean
The command to install is:
curl --proto '=https' --tlsv1.3 https://sh.rustup.rs -sSf | sh
After installing it, using Nano I created a testrust.rs file with the following contents:
fn main()
{
println!("Congratulations! Your Rust program works.");
}
Then, compiled it with the following command:
rustc test.rs -o testrs
To execute the binary:
./testrs
Congratulations! Your Rust program works!Very easy!
Hello world in C++
I created a simple Hello World in C++ with the following contents:
#include <iostream>
int main()
{
std::cout << "Congratulations! Your C++ program works." << std::endl;
return 0;
}
Compiled the file with the following command:
g++ test.cpp -o testcpp
Simplified Comparison of C++ vs Rust
I decided to compare both in terms of source code size and binary size
ls -l
total 3728
-rw-rw-r-- 1 119 Mar 9 23:43 test.cpp
-rwxrwxr-x 1 17320 Mar 9 23:43 testcpp
-rw-rw-r-- 1 71 Mar 9 22:45 test.rs
-rwxrwxr-x 1 3785312 Mar 9 22:47 testrs
Source Code Size
The C++ File is 119 bytes where as the Rust file is only 71 bytes
C++ seems to be more verbose
Binary size
The C++ generated binary is only 17,320 bytes whereas the Rust binary is 3,785,312 bytes.
The Rust binary is significantly bigger